Wie ersetzt Du Deine WebCam durch den iPad Bildschirm im Videocall?
Warum solltest Du dein iPad anstelle der Webcam nutzen?
Der Bildschirm Deines iPads soll diskret als Kachel in MS Teams oder Zoom angezeigt werden. In der Kachel kannst Du einfach zwischen unterschiedlichen Ansichten wechseln, ohne Deinen Bildschirm teilen zu müssen.
So hast Du die Möglichkeit, z.B.
- die Besprechung in OneNote oder ProCreate zu dokumentieren
- schnell und einfach in Bilder oder Zeichnungen zu zoomen und zu annotieren
- digitale Whiteboards zu nutzen ohne mit der Mouse zeichnen zu müssen
- das Zeichnenfeature zu nutzen, während Du etwas präsentierst
- etc.
von Frank Wesseler, bikablo Kernteam
Wie alles begann
Zu Beginn der Pandemie wurde verzweifelt nach Lösungen gesucht, wie Besprechungen auch virtuell durchgeführt werden können. MS Teams und Zoom wurden fast täglich genutzt und vor allem bei MS Teams war es schwierig, das Videosignal des iPads einzuspeisen. Da fühlte man sich schon als Hacker mit unterschiedlichen Tools, Kommandozeile, etc. – die Details erspare ich Dir.
Nutzung des iPad Bildschirms in MS Teams
Die einfachste Möglichkeit
Die einfachste Möglichkeit, Dein Bild in der MS Teams Kachel durch das iPad zu ersetzen: leg es unter eine Dokumentenkamera (z.B. von IPEVO). Das ist vielleicht nicht die Lösung, nach der Du gesucht hast. Es ist aber die einfachste 🙂
Das Licht ist meist nicht ideal und der Bildschirm reflektiert unter Umständen Licht – aber es geht. Das Deine Hand sichtbar ist, ist ein schöner Effekt.
Um ausschließlich das iPad Signal einzuspeisen ist zusätzliche Hardware notwendig.
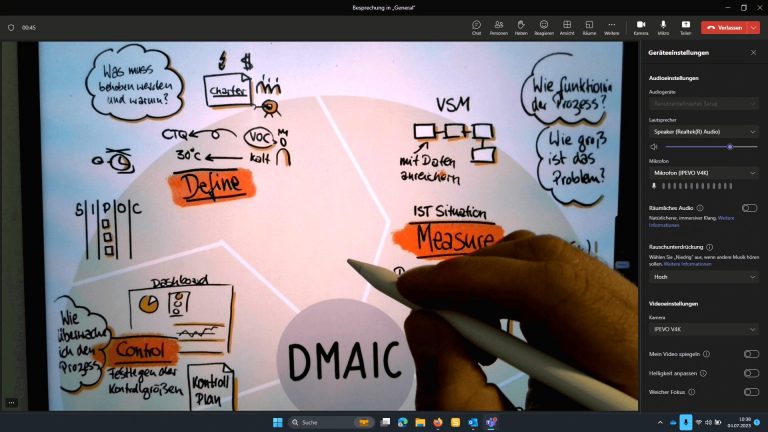
Eine einfache Verbindung um die Webcam zu ersetzen
Du musst ein USB-zu-HDMI USB Stick kaufen (z.B. Elgato CamLink oder günstigere Alternativen) um das iPad per HDMI mit dem PC zu verbinden. Da das iPad keinen HDMI Anschluss hat, benötigst Du noch einen zusätzlichen Adapter, idealerweise mit Stromanschluss (z.B. von Aukey). Und zu guter Letzt braucht Du noch ein HDMI Kabel.
Sobald Du den USB Stick in der PC gesteckt und Kabel und Adapter angeschlossen hast, kannst Du diesen als Kamera-Quelle in MS Teams (oder andere Videokonferenzsoftware) auswählen. Nun kannst Du bequem zwischen Webcam und iPad wechseln ohne den Bildschirm teilen zu müssen.
Du kannst den Adapter auch nutzen, um eine alte Spiegelreflexkamera als Webcam zu anzuschließen. Es muss nicht unbedingt das iPad sein. Dann könntest Du zwischen Webcam und Spiegelreflexkamera hin und her wechseln.

Gleichzeitige Nutzung von iPad und Webcam
Wenn Du Dein Gesicht gleichzeitig mit dem iPad Bildschirm anzeigen möchtest um mehr Nähe zu den anderen Teilnehmenden herzustellen, dann geht das auch. Dazu benötigst Du jedoch zusätzliche Software.
OBS – high-end streaming software
Vorteile
- kostenfrei
- viele zusätzliche Funktionen
- wahrscheinlich die beste kostenfreie Streamlösung auf dem Markt
Nachteile
- benötigt viele PC-Ressourcen
- komplexe Software, um nur dieses Feature zu nutzen
ManyCam – einfach zu nutzende virtuelle Kamera + streaming software
Vorteile
- es gibt eine lite Version
- einfacher zu Konfigurieren als OBS
Nachteile
- nicht kostenfrei
- benötigt ebenfalls relativ viele PC-Ressourcen
IPEVO EyeStage – KI-gestützte Software mit smarten Video Effekten
Vorteile
- kostenfrei
- sehr einfach zu nutzen und aufzusetzen
Nachteile
- funktioniert nur mit mindestens einer IPEVO Kamera
- nur „eckiges“ Bild möglich

Wenn dieser Artikel hilfreich für Dich war, interessiert Dich vielleicht unser The Visual People Skills Training, in dem wir solche und andere Themen behandeln. Oder aber das Videotraining „Die magische Pinnwand“, in dem ausschließlich um die Nutzung des iPad und Greenscreen geht.