How to use your iPad instead of the webcam in MS Teams
Why do I want to replace the webcam with my iPad screen?
I would like to be able to show my iPad Screen as a tile in the normal MS Teams (or Zoom) window. It should be subtle, not by sharing my screen to draw to much attention and to have a seamless switch between different views. I can i.e.
- document the meeting using OneNote or ProCreate
- easily zoom into pictures or drawing
- easily annotate pictures or digital whiteboards
- use the drawing feature while presenting your content
- etc.
by Frank Wesseler, bikablo core team
When it all began
When the pandemic was at its peak and MS Teams was starting to get into daily use at many organizations, it was challenging to connect the iPad to MS Teams using a Windows Machine.
Back then, you felt like a hacker to achieve the task. You had to either use an NDI software connector or a work around with using different software applications sharing screens (I’ll spare you the details).
Sharing the iPad screen in MS Teams
The easiest way to share the iPad screen
The easiest way to integrate your iPad screen is to place it under a document camera (i.e. IPEVO). It may not be what you were looking for, but it truly is the easiest way. You can see the hands, which makes it very appealing. Yet, the details may not be visible, and the screen may reflect the light.
To only get the iPad signal into MS Teams, you need additional hardware (see below).
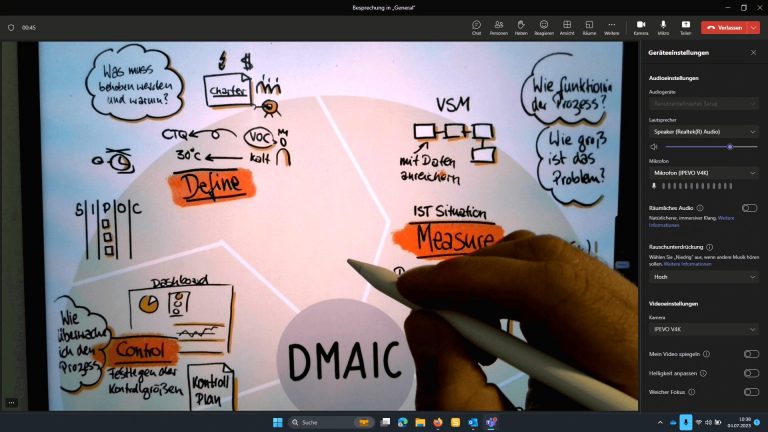
Simple connection to replace the webcam and sharing the iPad
You need to purchase a USB-to-HDMI device (i.e. Elgato CamLink or lower priced alternatives) which you connect via HDMI to your iPad. The iPad does not have an HDMI port, hence you need an additional adapter which ideally also has a power plug to provide electricity to the iPad (i.e. Aukey). You also need an HDMI cable.
Once you connect the USB-to-HDMI device to your PC, you will be able to select the device in MS Teams (or any other conferencing software). Now connect the other devices and switch on your iPad. You can easily switch from one camera source to another in the settings of MS Teams.
You can also use this setup to connect an older SLR camera as a webcam to your PC if your smart phone has already replaced your SLR as your go-to-camera.

Sharing iPad screen and webcam at the same time
If you believe that just showing the iPad screen without your face is not personal enough, you can easily add the face. You will need additional software which comes in different forms and shapes.
OBS – high-end streaming software
Pro’s
- Freeware
- Many features
- probably best streaming software around
Con’s
- High resource consumption
- too complex to setup for this feature only
ManyCam – easy-to-use virtual camera and live streaming software
Pro’s
- offers a lite version
- easier to use than OBS
Con’s
- comes at a price
- high resource consumption
IPEVO EyeStage – AI-powered software with smart video effects
Pro’s
- freeware
- very easy to use and setup
Con’s
- works only with at least one IPEVO camera
- camera only as a rectangle
